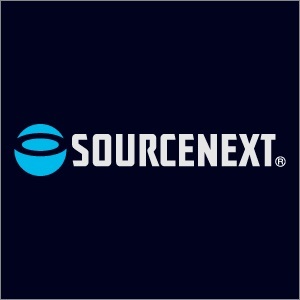古いPCを手放すことに
片付けをしていたら、昔使っていたノートパソコンが出てきました。
断捨離の一環として処分することにしたのですが、欲しいという人がいたので譲ることに。
ただ、そのまま渡すのも心配。
データフォルダ内は削除してゴミ箱も空にしたけど、ショッピングサイトのパスワードやクレジットカード情報がどこかに残っているかもしれないし、どこを探せばいいのかもわからない。
ということで、データを完全に削除して、まっさらな状態にする方法を調べてやってみました。
おおまかな流れ
ざっくり流れを説明すると、「初期化」と「データの完全削除」の2ステップで完了します。
特別なソフトは不要
「パソコン 初期化」「データ 完全削除」などで検索をかけると、ソフト開発会社の記事が上位に上がってきます。
こういう記事は必ずと言っていいほど、専用の初期化・データ削除ソフトを購入しないとできないような書き方をしていますが、そんなことはありません。
Windows10であれば、最初から初期化やデータ削除の機能が備わっています。
まずは初期化にあたる「回復」
詳しい手順は後述しますが、Windowsの「設定」から初期化を行うことが可能です。
購入時のOSがWindows8等で、自分でWindows10にアップデートした場合でも、OSがWindows8に戻ってしまうことはありません。
プリインストールされていたアプリも引き続き使えます。
一度消えてしまったとしても、メーカーサイトなどから再度ダウンロードできるようになっていますので、先に復元方法を確認しておいてもいいかもしれません。
データを完全削除
HDDやSSDに書き込まれたデータは、ゴミ箱を空にしても完全に消えるわけではないそうです。
「このデータは上書きしてもいいですよ」という分類をした上で、パソコン上から見えなくしているだけなので、知識を持った人の手にかかれば、簡単に復元できてしまうのだとか。
このデータに意味不明な数字の羅列などを上書きすることで、データの完全削除ができるのですが、こちらもWindowsに標準搭載の「コマンドプロンプト」で行えます。
準備
スムーズに進むよう、実際に作業に入る前に行っておいてください。
このほかにも、残したいアプリがあればログイン情報やプロダクトキー等が揃っているか確認しておくのがおすすめです。
電源をつないでおく
初期化やその後の作業はかなり時間を要します。
データ完全削除まで行うとまる1日はかかりますので、必ずACアダプタを接続してください。
Windowsを最新にアップデート
古いバージョンのまま初期化を始めてしまうと、不具合が起こる可能性もあるとのこと。
余計な手間や時間をかけないためにも、あらかじめ最新にアップデートしておきましょう。
セキュリティソフトはアンインストール
Windows Defender以外のセキュリティ・ウィルス対策ソフト(ウイルスバスター・ノートンなど)はアンインストールしておいた方が安全です。
ネットワークを切断
通常の方法ではネットワークは必要ないので切断しておいてください。
初期化後の再起動で自動接続されてしまい、ネットワークの情報やパスワードがPCに残ってしまうのを防ぎます。
初期化
「設定」→「更新とセキュリティ」→「回復」
- 「スタート」→「設定」(歯車マーク)→「更新とセキュリティ」(一番下のほう)
- 左に並んだメニューから「回復」→「このPCを初期状態に戻す」の「開始する」
- 「オプションを選択してください」で「すべて削除する」をクリック
- 「Windowsを再インストールする方法を選択します」で「ローカル再インストール」をクリック
- 「追加の設定」で「設定の変更」
- 「データのクリーニングを実行しますか?」と「すべてのドライブからファイルを削除しますか」をどちらも「はい」に→「確認」
- 設定の内容を確認して「次へ」→「リセット」
初期化が始まります。PCが再起動したら初期化は完了です。
初期化後の設定
- 「お住まいの地域はこちらでよろしいでしょうか?」→「日本」になっていれば「はい」
- キーボードは「Microsoft IME」
「2つ目のキーボードを追加しますか?」→「スキップ」 - 「ネットワークに接続しましょう」→左下の「インターネットに接続していません」
次の画面で左下の「制限された設定で続行する」 - 「このPCを使うのはだれですか?」→「user」や「aaa」など覚えやすい名前を入れる
「確実に覚えやすいパスワードを作成します」→入力せず次へ - 「デバイスのプライバシー設定」は、気になるものがあればオフに。
規定値のままでも設定は進められます。 - 「Cortanaによる作業の支援を許可する」→「今は実行しない」
このあとデスクトップ画面になれば設定完了です!
コマンドプロンプトでデータ完全削除
実はWindows10の「回復」でも無意味なデータの上書きで消去は完了しているのですが、より復元を難しくするには「cipher」コマンドでの完全削除がオススメです。
注意点
パーティションはあらかじめ削除
cipherコマンドはドライブごとに実行されるため、Dドライブなど複数に分けている場合は先に削除しておくとよいです。
お出かけや出勤、寝る前がおすすめ
コマンドを実行すると、完了まで数時間かかります。長時間放置できるときに行ってください。
特に音がするわけではないので、寝る前にやっても気になりません。
コマンドプロンプト起動→cipherコマンド実行
タスクバー左にある検索バーに「cmd」と入力
コマンドプロンプトが立ち上がるので、パスの後に「cipher /w:c:」を入力。
cipherの後には半角スペースが入ります。
Enterキーを押すと上書きが始まります。
「0x00に書き込み中」「0xFFに書き込み中」「乱数に書き込み中」の3つが完了したら、コマンドを入れる前と同じパスが表示されます。
これでデータ削除は完了です。
外部メディアにも使える
コマンドの「c:」の部分に削除したいドライブ名を入れれば、ほかのドライブの完全削除もできます。外付けストレージやUSBメモリを破棄する場合にも使えそうですね。
コマンドが不安な人はソフトに頼ろう!
ここまで説明してきてちゃぶ台返しも何なのですが…
お前の説明じゃ全然わからん!コマンドを触るのは怖い!という方もいらっしゃるかもしれません。
多少お金がかかってもいい、という方には市販のソフトを使うのもおすすめします。
PCの廃棄や譲渡、売却の際にはシステムドライブにも対応している「ドライブクリーナー EX」が便利。
また「スグレモ シュレッダー」はドラッグ&ドロップで操作できて、ゴミ箱に入れるのと変わらない感覚で使えます。普段からこまめに完全消去したい方に。
日本の老舗&大手IT企業の製品ですので、安心して使えます。
ソースネクスト社のサイトの「製品一覧」から製品名で検索してみてください。
簡単&わかりやすい操作で、安心してパソコンを手放したい、という方はぜひチェックを!